How To Edit Your Email Signature
(please note - the video above mistakenly says you can copy / paste into a Word doc before you paste into Better Agency - please do not do that. Click here for an explanation of why)
Follow these steps outlined in our video:
- Click on your Name in the Upper Right Corner
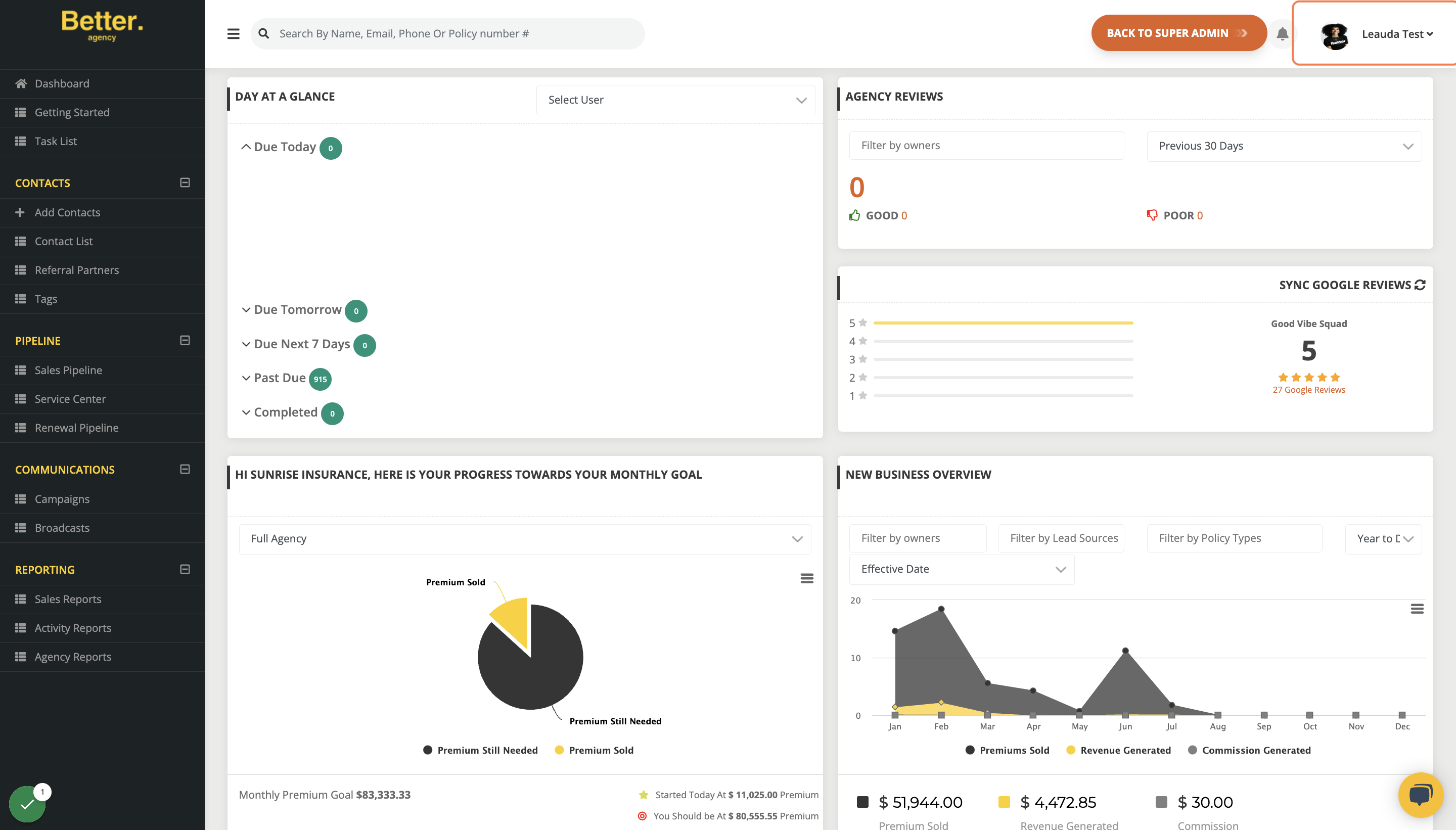
-
Click "Edit Profile"
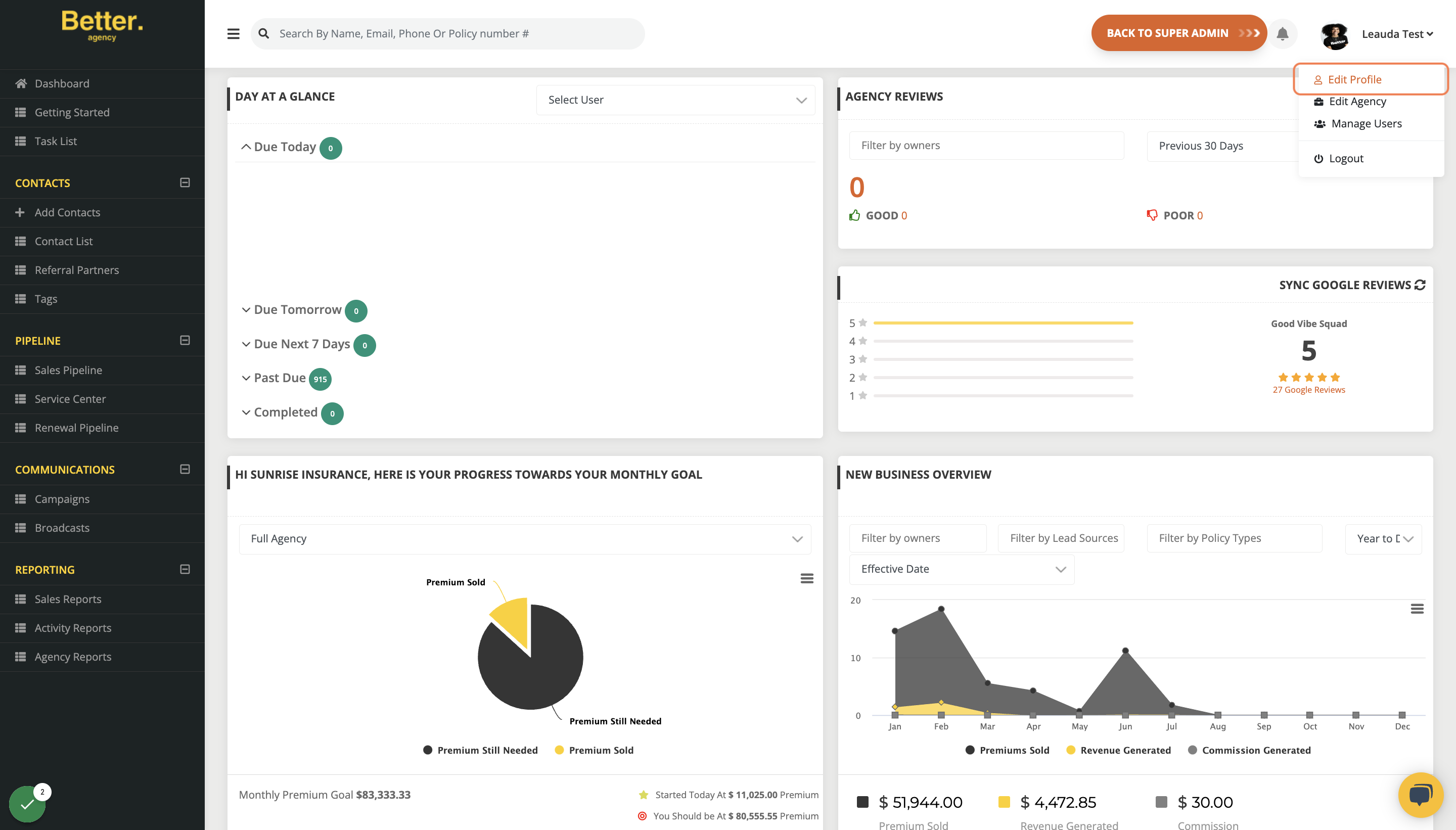
-
Scroll Down to "Email Signature"
You have full control over your email signature:
- Add or delete images
- Edit and customize your email signature accordingly
- Use merge fields such as your agency logo or user logo (which is your headshot)
Once you have finalized the changes to your signature, you can click the view icon to see what the signature will look like in email.
If everything looks great, click UPDATE!
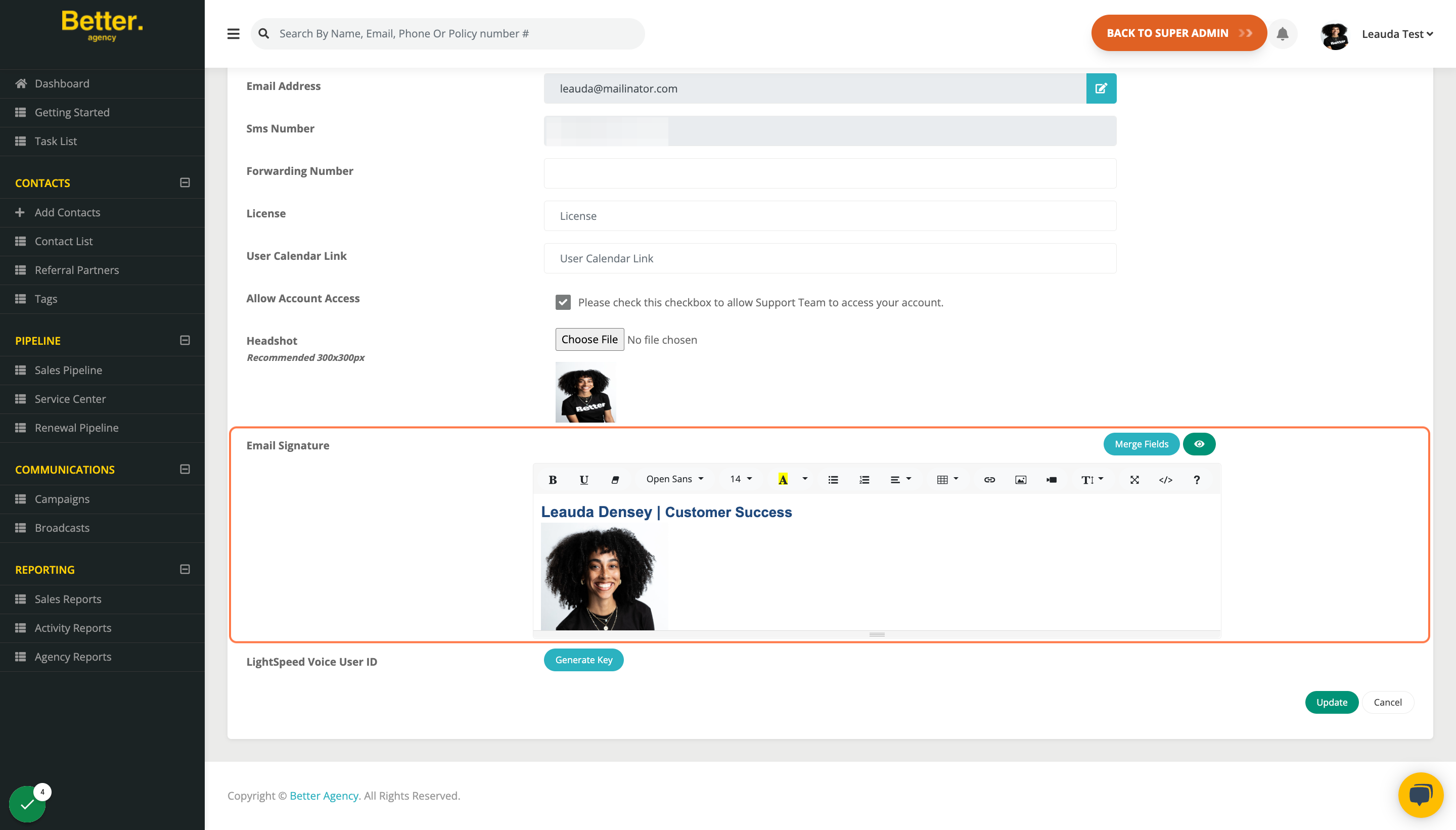
-
Click "Merge Fields"
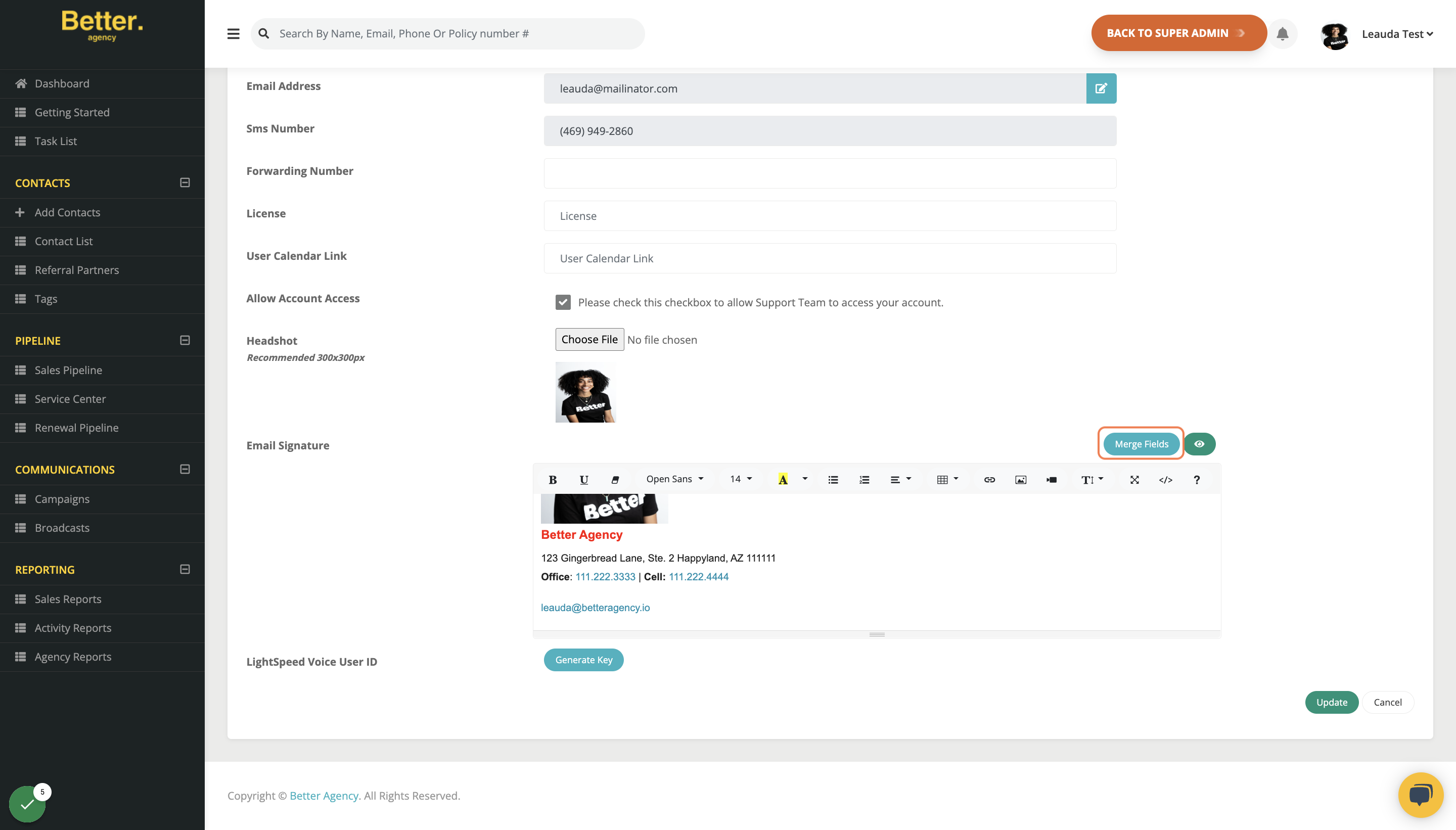
-
This is where you will be able to "Copy and Paste" merge field options for User Logo(Headshot) and Agency Logo
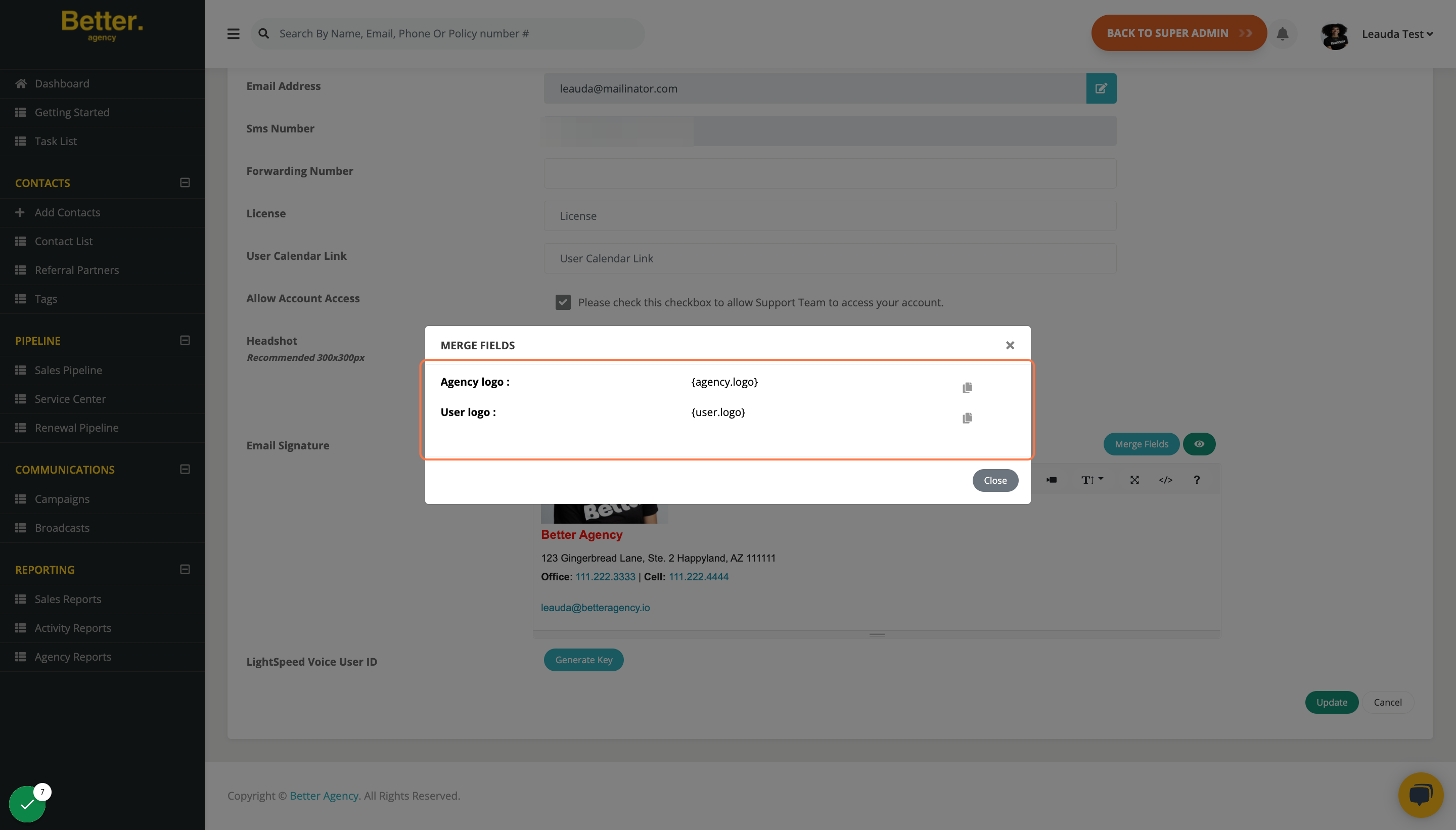
-
Click "Copy" Icon
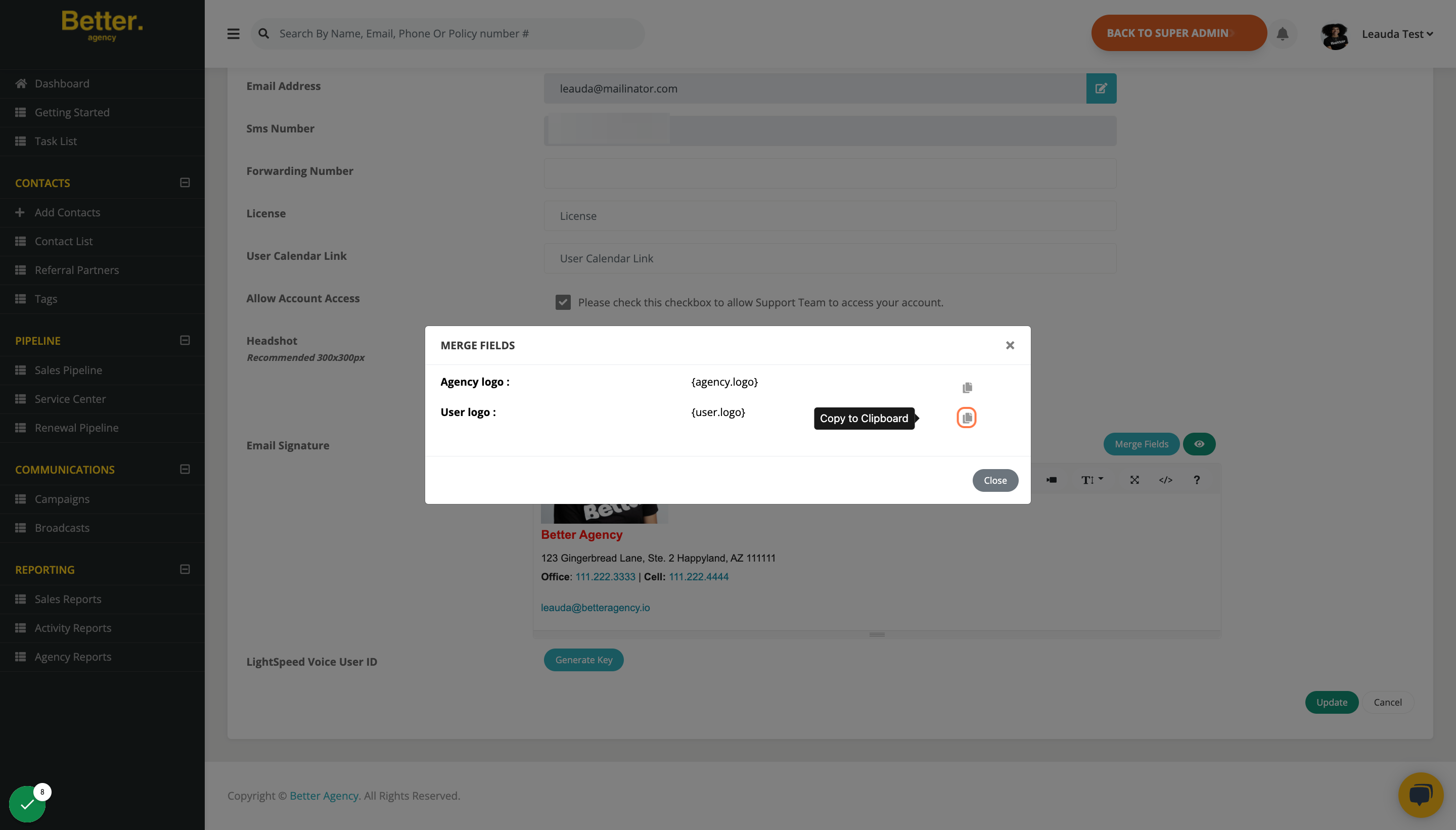
-
Paste "{user.logo}"
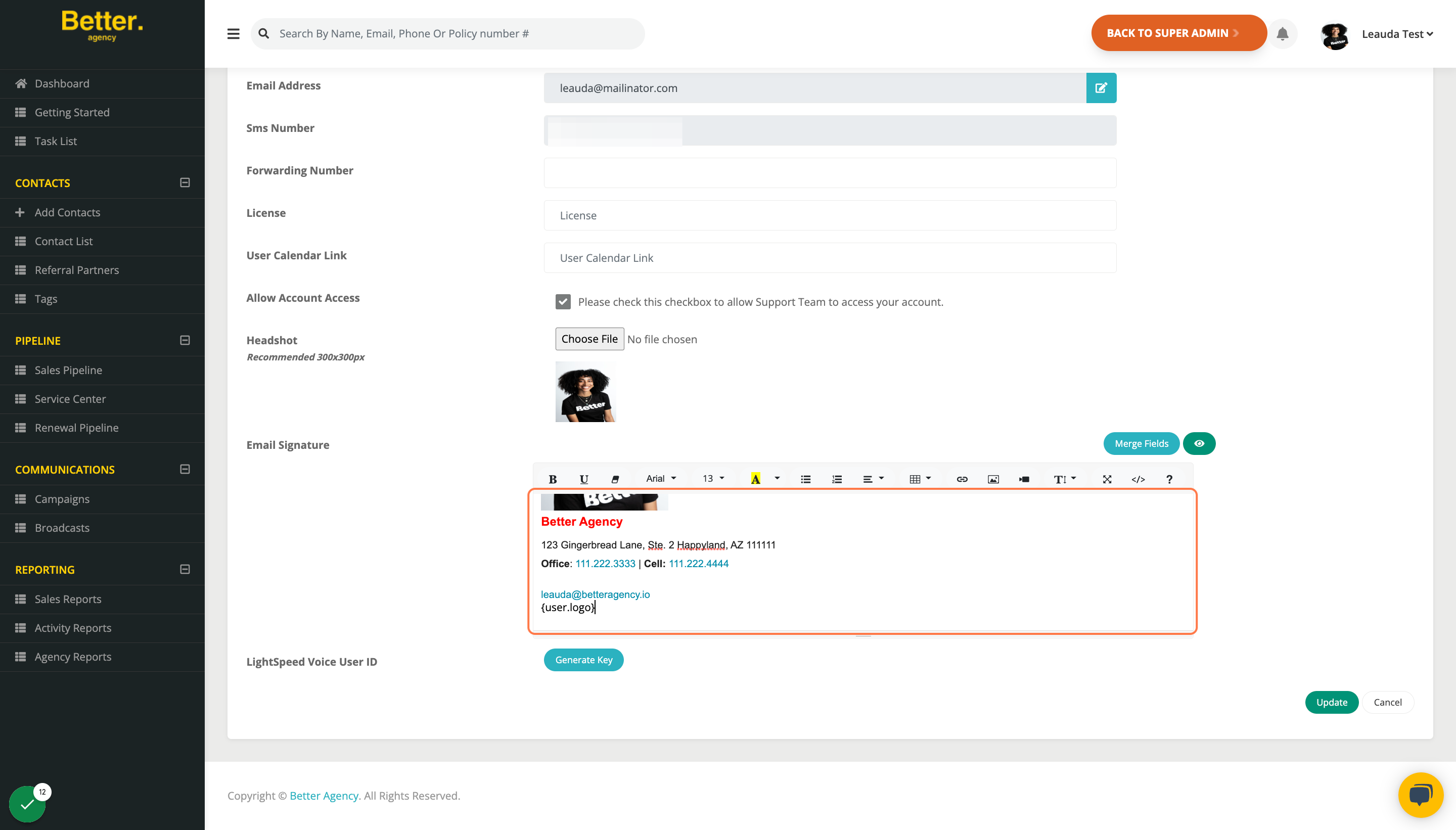
-
Click on "View" Icon
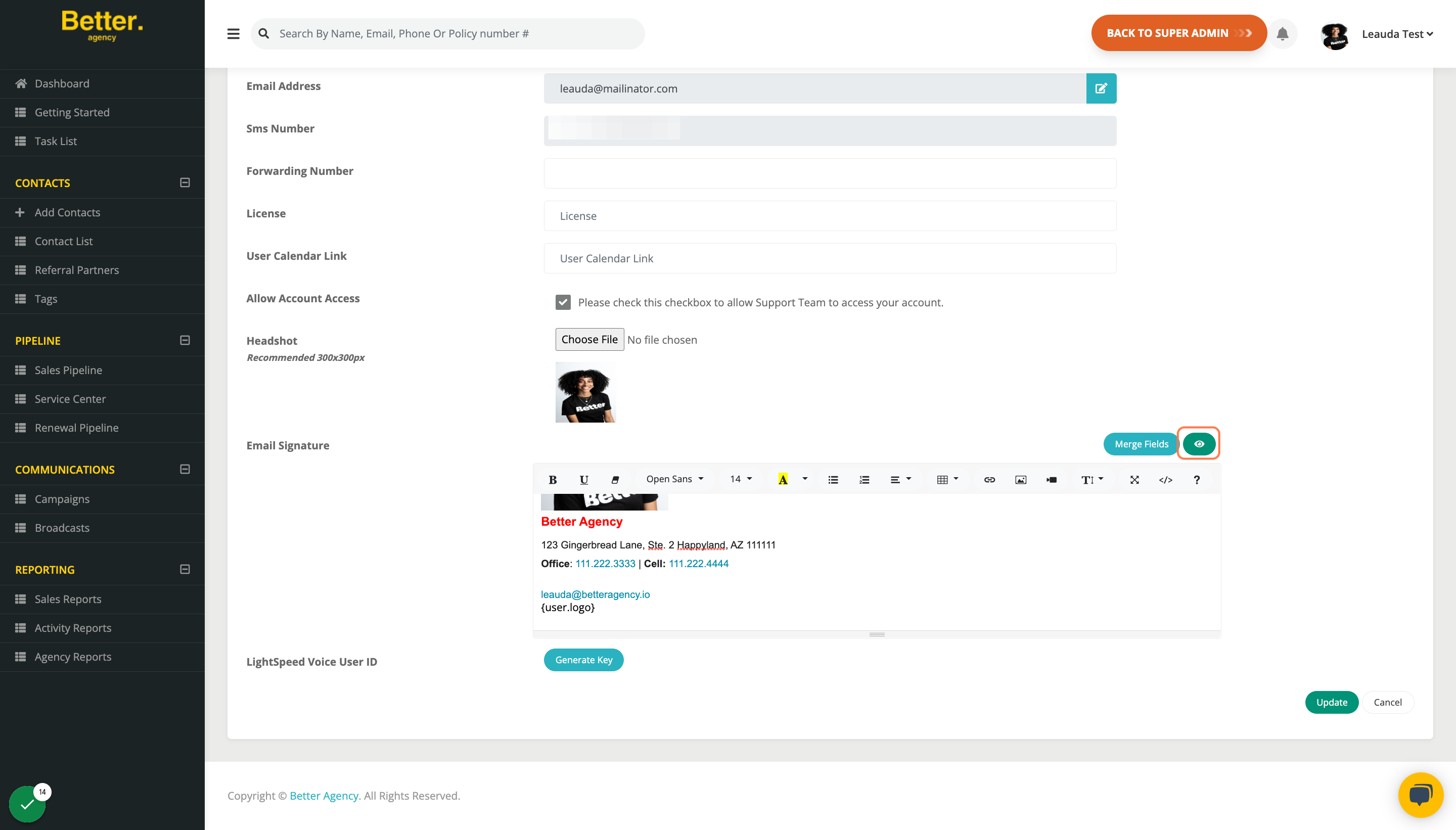
-
This will show a preview of your signature before updating
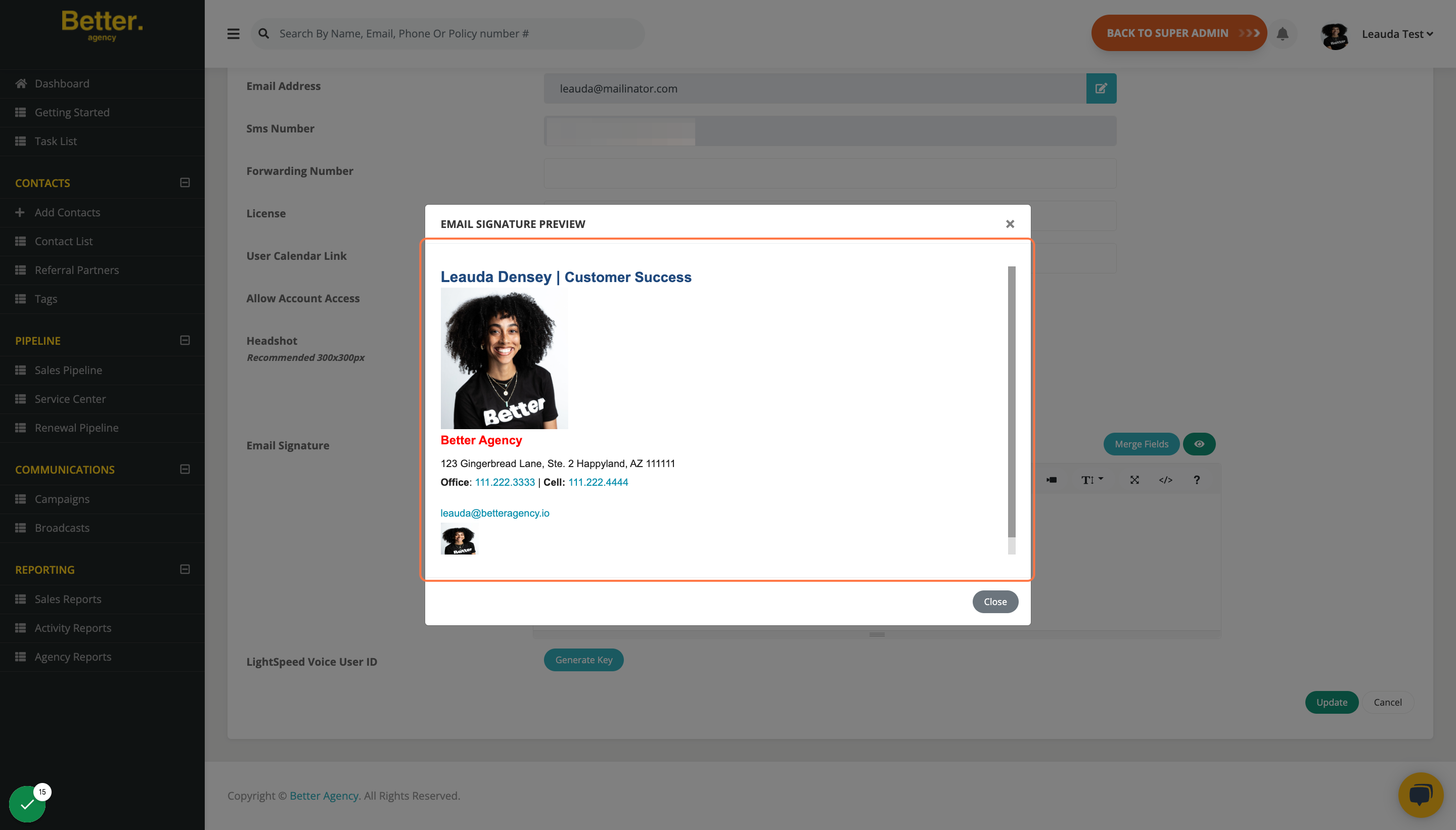
-
Next Steps are for Pre-Written Signatures
I do want to make note, that if you are copying & pasting an email signature that is pre-designed:
Please DO NOT copy & paste it into Word before you copy/paste it into Better Agency
(see this article for why - https://help.betteragency.io/emails-not-showing-up-correctly-in-the-browser)
- You can use a Google document to ensure that the formatting is correct
- After you confirm formatting, paste it into BA.
If you skip this step, your signature could potentially show up with incorrect formatting (font sizes, color, etc.).
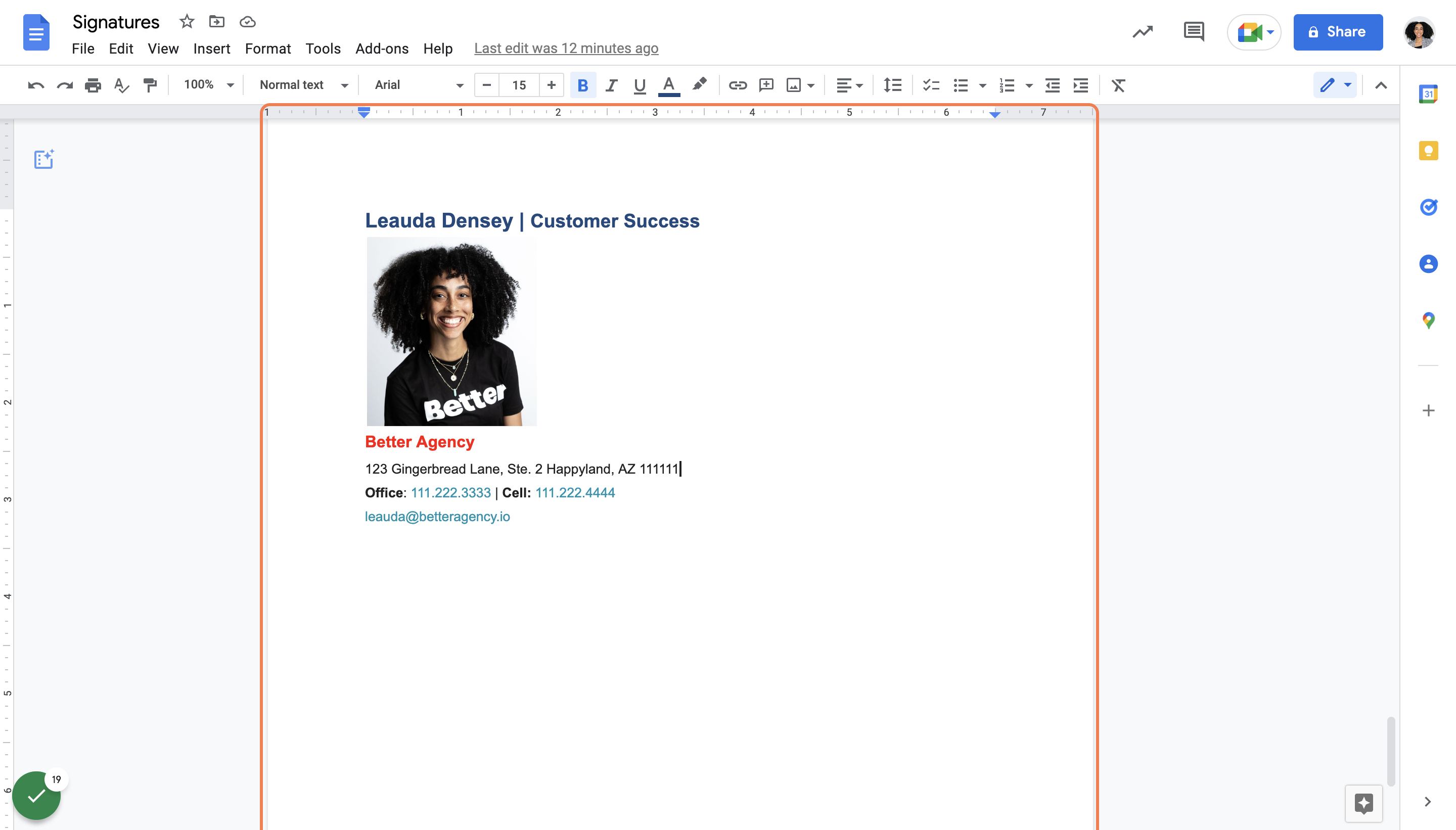
-
Paste Pre-Formatted Signature
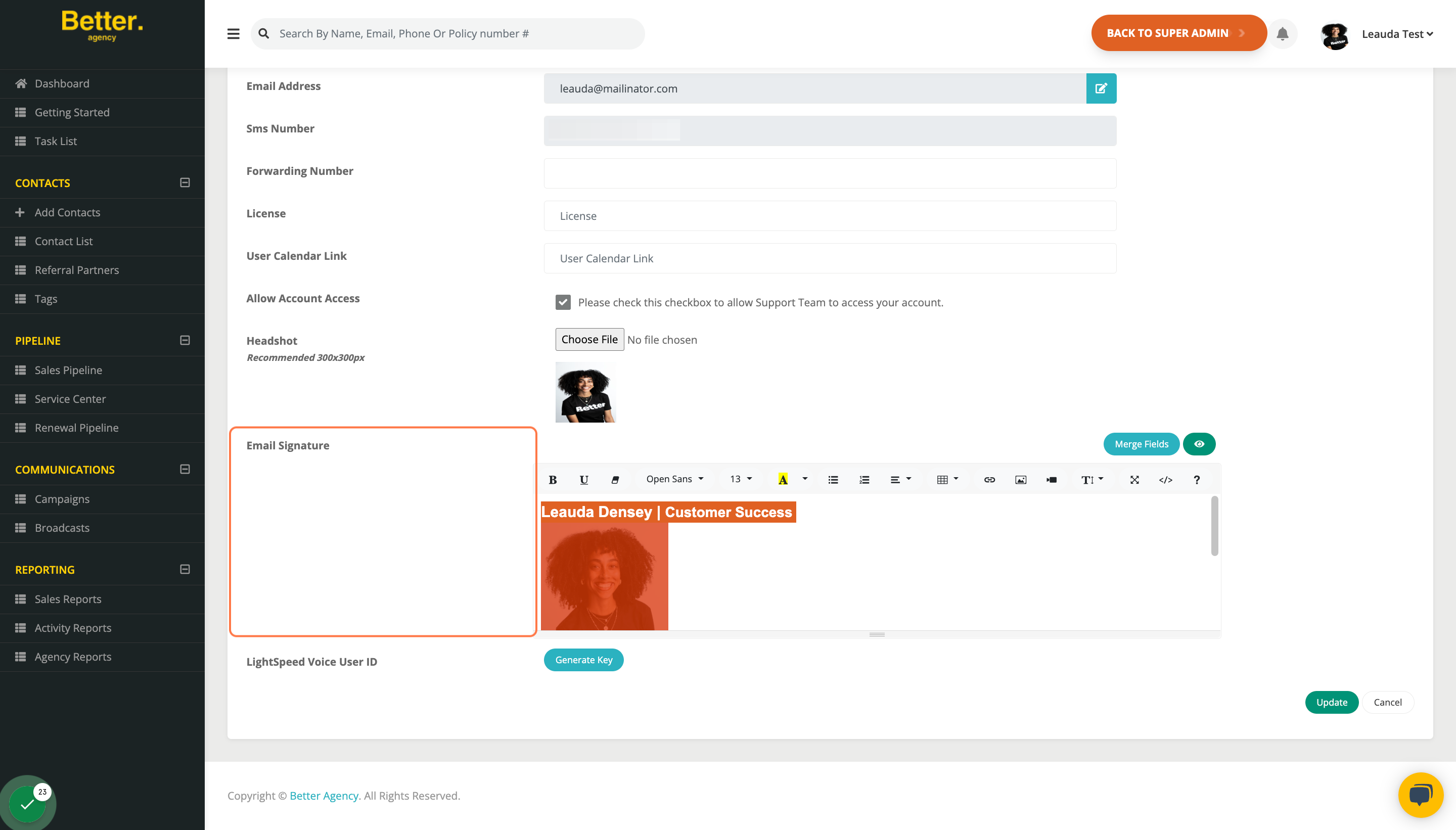
-
Click "Update"
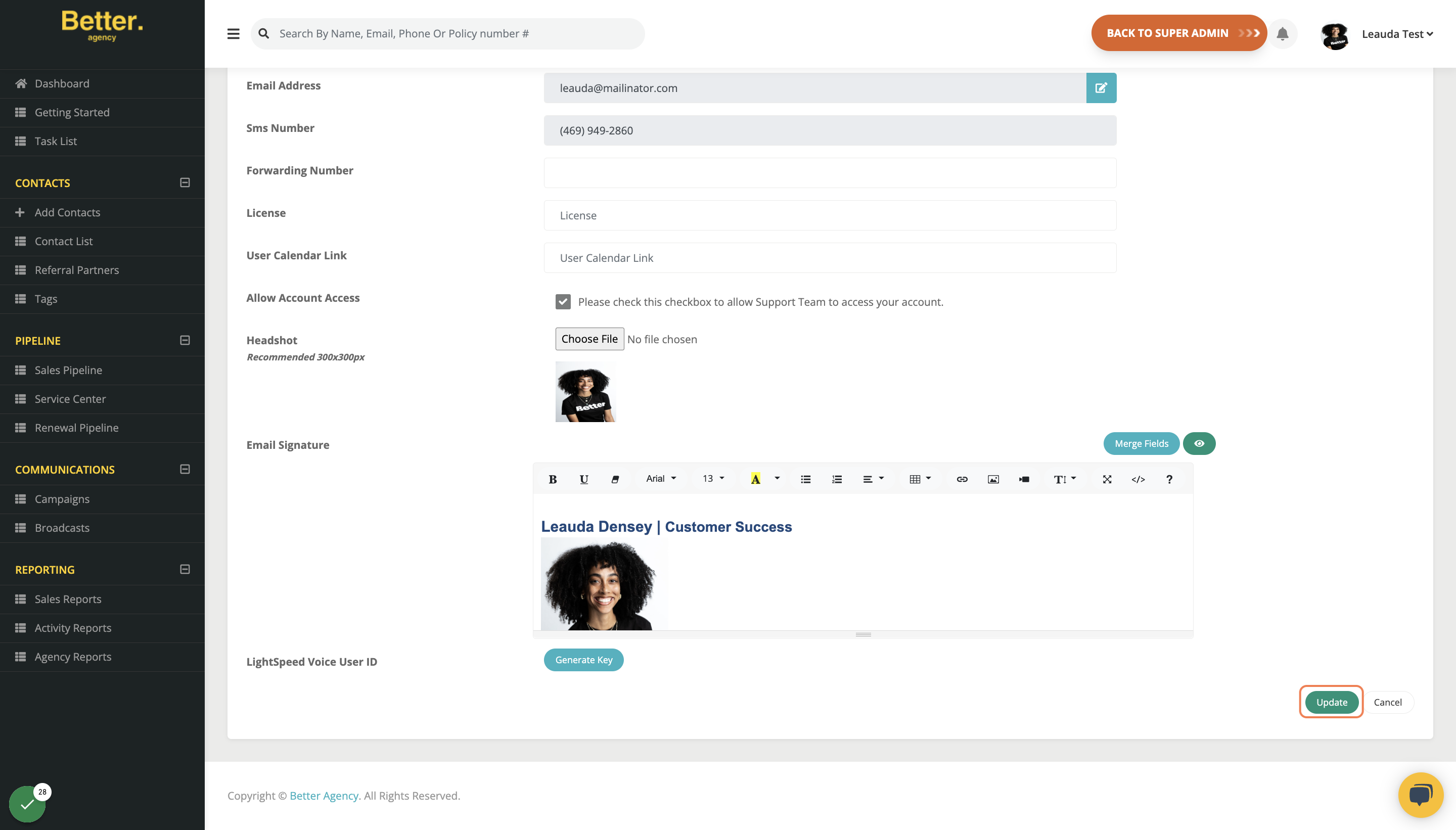
Did this answer your question?